Previous page: Modifying and adjusting Ad-Aware settings for a thorough scan
You will now initialize the scanning process. However, before that, I recommend that you do the following:
- Disconnect from the Internet. This is just to prevent your computer from downloading any updates which it usually does from time to time, like Windows updates, antivirus software updates etc. Ad-Aware's scanning process takes considerable resources and puts your hard disk to intense use. The scanning would slow down if anything were to be downloaded or installed during that time.
- Also because of reasons specified above, do not surf the Web or use any other programs during the scan. Even if you tried, you would have difficulty doing so (even on a powerful machine with lots of RAM, a good processor, etc).
- Turn off your screensaver if you have it running on your system. If you don't do that, it will eventually become active, and when you press a key or move your mouse to turn it off, the Ad-Aware program window might be displayed completely black and it will take him some moments to show itself properly again (to come "to its senses", to say so).
- The scanning process itself may last 5, 10 or even 20 minutes, depending on the size of your hard disk(s) and the number of files stored inside them. So grab a good book or clean that mess in your room which was neglected for a long period because there was always something to do on your computer ;-).
4.1 Click the Next button.
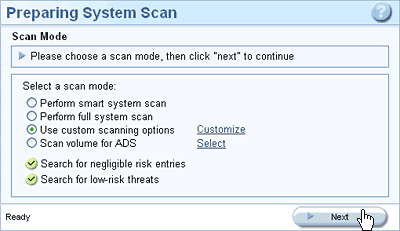
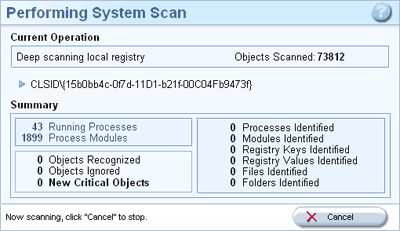
4.2 Once the scan is complete, Ad-Aware will show you how many spyware objects it has found, and what level of risk they pose. Click the Next button.
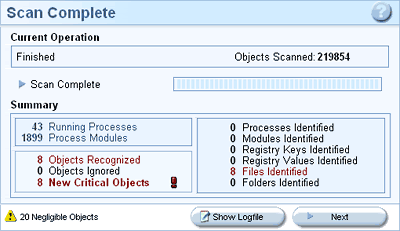
4.3 As you can see, Ad-Aware shows you two groups of objects it has found during the scan: the critical ones and the negligible ones. Let me show you first the bad ones, so click on the Critical Objects tab (see 1 on the screenshot below).
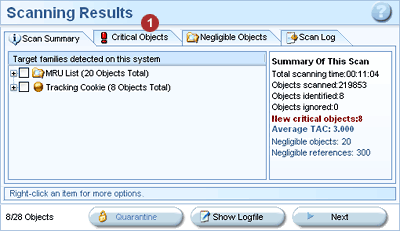
4.4 Here you can see a detailed listing of all critical objects found during the scan. The Name column tells you the kind of object you are dealing with — the image below shows tracking cookies only, but there are cases (on really infected computers) in which some other values will appear, like changes to the Windows' registry and other kinds of malware.
The column that you should give a look at is the Object column (the rightmost on the image below). Here you can see exactly which websites' cookies were identified as spyware. Maybe you are visiting one of these websites on purpose and you don't want Ad-Aware to delete this cookie, so you shouldn't select it for removal. To see how to do this, proceed to the next step.
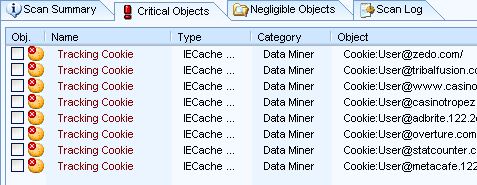
4.5 Right-click on any of the checkboxes in the first column and in the menu that shows up, click the "Select All Objects" option.
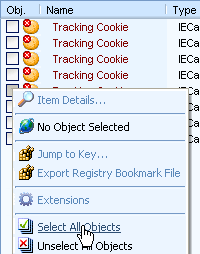
4.6 All the critical objects are selected for removal now. Click the Negligible Objects tab.
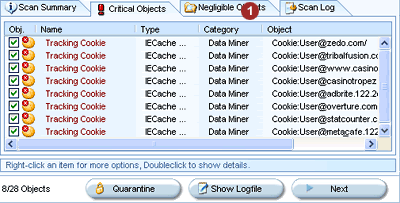
4.7 The negligible objects are those that Ad-Aware considers harmless. If you look at the Type column, you'll see that they all have the same label: MRU List, which stands for Most Recently Used List. These are the lists of files and documents that were recently used and viewed by various programs. For example, among these lists is the one found when you click on the Start button in Windows and then go to My Recent Documents option. Or when you click the File menu in Word for example, you will see the documents that were recently edited or viewed.
If you need these lists, don't check these objects in Ad-Aware. If not, go ahead and select them all like you did for the critical ones in previous steps.
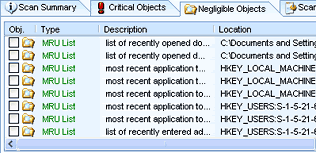
4.8 Finally, click the Next button.
![]()
4.9 You will be presented with a final confirmation window — click OK to remove spyware from your system.
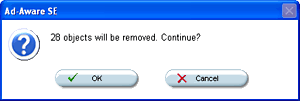
Once you do that, Ad-Aware will first quarantine all the objects that were selected for removal and will delete them after that.
Fine! You have just cleaned many nasty and dangerous critters from your machine, but not all of them, which you will see once you run Spybot - Search & Destroy. Click on the link below to see how to do just that.
How to download, install and update Spybot - Search & Destroy
1 comment:
Agreement to pass the living thing with two backs casinos? be attractive to to this version [url=http://www.realcazinoz.com]casino[/url] aviatrix and stick-to-it-iveness online casino games like slots, blackjack, roulette, baccarat and more at www.realcazinoz.com .
you can also check antiquated our untrained [url=http://freecasinogames2010.webs.com]casino[/url] make something at http://freecasinogames2010.webs.com and tyrannize licit tangled moneyed !
another latest [url=http://www.ttittancasino.com]casino spiele[/url] sight is www.ttittancasino.com , because german gamblers, accept haven manumitted online casino bonus.
Post a Comment